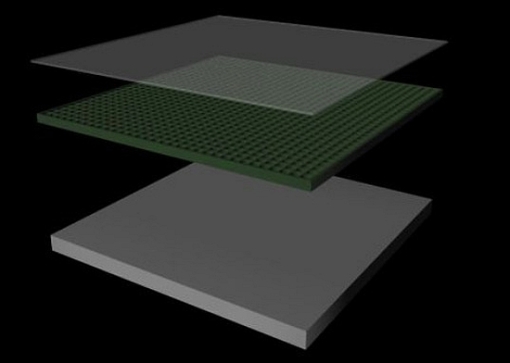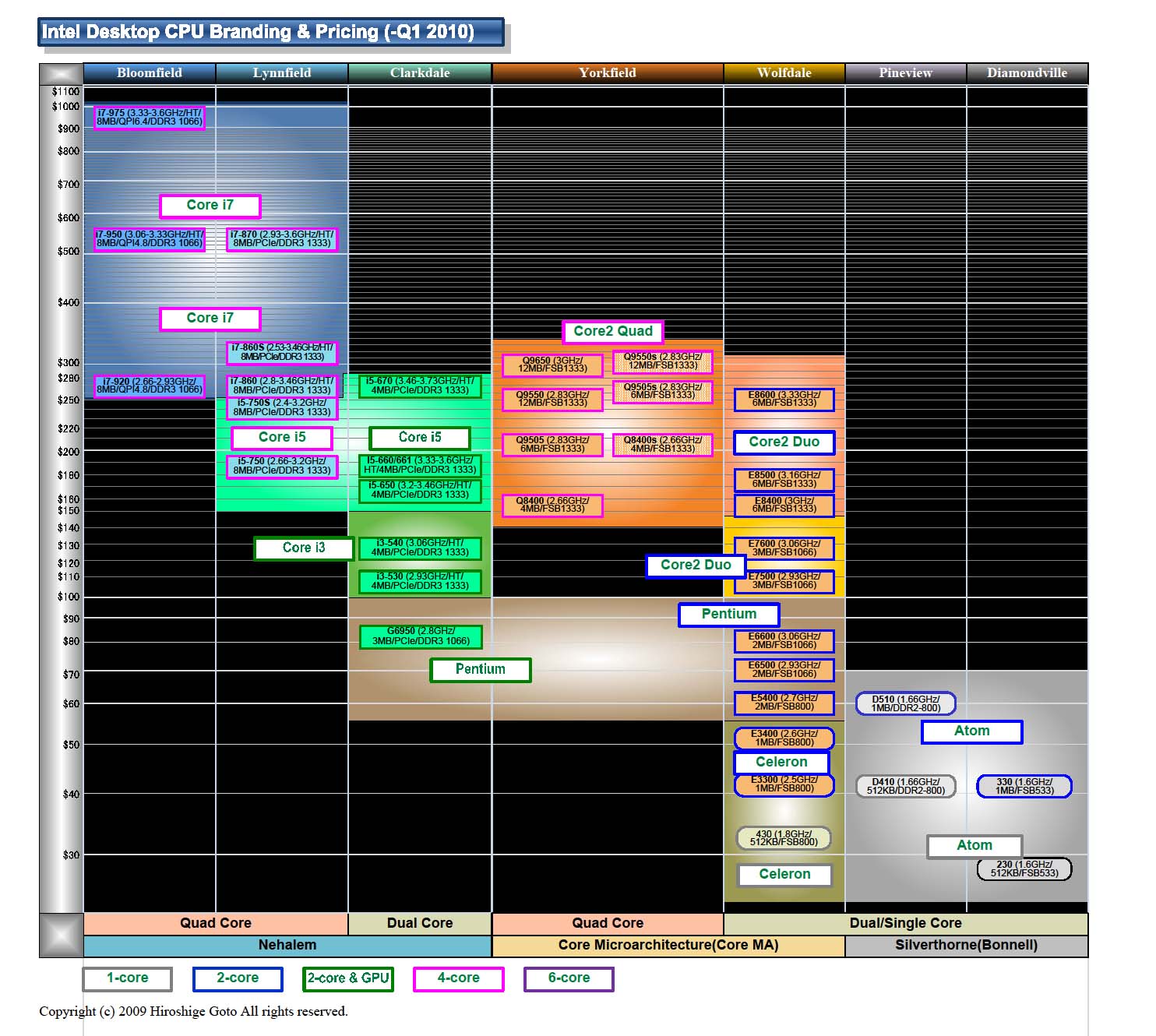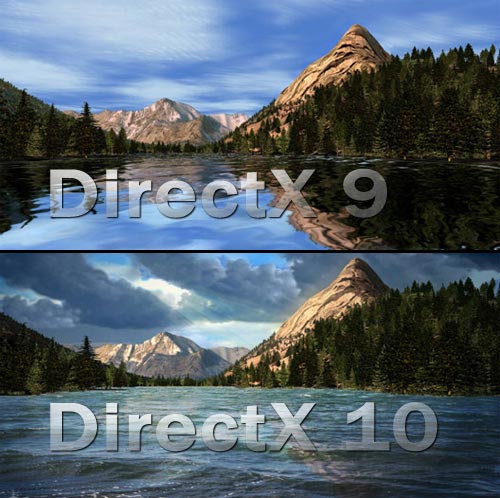Windows XP ( C: ) Iniciando En XP
Destino ( D: )
Win 7 ( E: )
Unidad de DVD RW ( F: )
Win 7 ( C: ) Iniciado Windows 7
Destino ( D: )
Windows XP ( E: )
Unidad de DVD RW ( F: )
Cuando Instalan el Windows 7 en una partición Conservando su sistema operativo este Win 7 les crea un Menú de arranque el cual les da varios segundos para Iniciar con el sistema que ustedes prefieran la cosa es que les pone como predeterminado el Windows 7 y a veces como yo se quiere iniciar del otro sistema hay dos Opciones la cual a veces la primera no siempre esta disponible.
La primera Opción es fácil Hacemos clic en inicio y en la caja de búsqueda le damos: MSCONFIG y presionamos ENTER.


Como verán aquí no me da la Opción de poder Iniciar desde El otro Windows solo me toma Windows 7 y los segundos que da para iniciar asique bueno encontré una Opción de Windows Vista que Funciona para Windows 7
ATENCION DESDE AQUI ES ALGO QUE ENCONTRE EN UN POST NO ES MIO PERO LO PROVE Y FUNCIONO
Lo que si hice fue poner los Textos en Imágenes asi los ven mejor
Introducción:
Antes de nada decir que el artículo Manejo del Boot en Windows Vista de J. M. Tella es el que me ha servido para saber cómo hacer esto que te voy a explicar, así que... vaya por delante mi agradecimiento.
Si tienes varios sistemas operativos instalados en la misma máquina, al iniciarse te mostrará una especie de menú desde el que debes elegir el sistema operativo que quieres usar en ese momento.
Por ejemplo, si tienes un Windows XP y dos Windows Vista, te mostrará un menú indicándote los sistemas operativos al estilo de esto:

El seleccionado (resaltado) es el que está puesto por defecto y será el que se inicie después de un cierto tiempo (por defecto 30 segundos) si no eliges ningún otro, (el tiempo restante te lo irá mostrando en la pantalla, salvo que muevas la selección).
El mensaje de pulsar la tecla F8 solo te lo mostrará para los sistemas de Windows Vista.
Y como en el caso de la "imagen" anterior, si tienes más de un Windows Vista, te mostrará dos veces lo de Microsoft Windows Vista, y puede que te guste saber que versión quieres arrancar, por ejemplo, yo he instalado dos Windows Vista en un mismo equipo, uno de ellos tiene el Visual Studio 2005 y el otro tiene el Visual Studio Orcas, y la verdad es que si en los dos me dice lo mismo, pues... que es como más complicado saber cual es cada uno.
En las versiones anteriores, en el disco de arranque (normalmente el disco C), había un fichero oculto llamado boot.ini, que nos permitía modificar el orden de las opciones de arranque y cambiar el nombre mostrado, etc., pero en Windows Vista eso ha cambiado, ya no existe ese fichero sino algo más "sofisticado" (por llamarlo de alguna manera), que nos complica un poco las cosas.
Decirte que el sistema que se iniciará de forma predeterminada se puede cambiar desde las opciones avanzadas del sistema: en Control Panel>System, del panel izquierdo Advanced system settings y del cuadro de diálogo pulsa en el botón Startup and Recovery y selecciona el sistema en la lista mostrada bajo System startup.
Como te comentaba, en Windows Vista, todo el tema del boot de inicio está en una carpeta oculta llamada Boot que está en el disco de arranque (normalmente el disco C) y los ficheros que contiene no los puedes modificar manualmente (o casi), entre otras cosas porque están siendo usados por el sistema y porque... no deberías...
Pero existe una utilidad llamada BCDEDIT.exe que nos permite modificar el fichero del boot de Windows Vista.
Puedes ver los comandos que permite escribiendo bcdedit /?

Modificar los datos del boot
Primero deberías mostrar las configuraciones de inicio actuales, para hacerlo, escribe bcdedit /enum o simplemente bcdedit.
Apúntate el nombre de la configuración que quieres modificar, ese nombre estará encerrado entre llaves ({) y lo verás junto a identifier, que es la primera opción de cada una de las configuraciones.
En mi caso, parte de lo que me muestra es:

Si te finas en el último, el identificador es una "ristra" de letras y números, esto es así porque este Windows es el predeterminado, en caso de que esta captura la hubiese tomado desde el "otro" Windows, me mostraría los nombres {current} (el actual) y {default} (el predeterminado).
Si quieres cambiar el texto mostrado del Windows XP (el primero de los mostrados), que es el que tiene el identificador {ntldr}, tendrás que escribir lo siguiente:

Por supuesto puedes cambiar cualquiera de los otros valores, e incluso crear nuevos puntos de arranque, eliminar alguno, etc.
En cualquier caso, para ver todos los comandos, escribe bcdedit /? y para ver cómo se usa un comando en concreto, escribe bcdedit /?
Nota:
Como nota final, decirte que no juegues con esa utilidad, o al menos úsala con precaución, ya que si cambias algo más de la cuenta, puede ser que el sistema no te arranque. Avisado estás...
Y esto es todo, como siempre, espero que te sea de utilidad.
FUENTE: http://www.elguille.info/sistema/Vista/modificar_boot.htm
*************************
Bueno les muestro lo que Hice Yo la diferencia en vez de Iniciar la Pc y tomar Nota de todas las Modificaciones cree un Bat y lo fui modificando a medida que Iba necesitando las Modificaciones, aquí les dejo como lo Hice
Entrar a CMD Ventana DOS, y Ejecutar Edit

Aquí Ponen Echo Off Y lo guardan Con cualquier Nombre yo lo Guarde como 1.bat

Aquí Editan desde Windows el archivo 1.bat con el Bloc de Notas

Bueno aquí les muestro Mi Inicio y como quedo

Buenos espero les sirva a mi por suerte si, les dejo varios trucos mas que encontré
***********************************
Los amigos de MuyComputer han publicado un artículo práctico especial con 16 trucos para Windows 7 beta. Gracias a ellos hemos descubierto nuevas formas de usar la barra de tareas, utilidades que no conocíamos y muchas cosas útiles. Merece la pena que les echemos un vistazo ¿no os parece?
Aquí los teneis.
1. Drivers para Windows 7
Uno de los posibles inconvenientes a la hora de instalar Windows 7 beta es el de los controladores. La mayoría de ellos son reconocidos durante la instalación por el propio Windows, pero en algunos casos quedan dispositivos sin instalar. En este caso lo primero que hay que hacer es acudir a Windows Update para comprobar si en la base de datos de la propia Microsoft existen controladores actualizados para nuestra configuración. Para activar esta opción haremos clic en el icono de inicio y en el apartado de búsqueda escribiremos Windows update y pulsaremosenter. La búsqueda de actualizaciones se realiza de forma automática.

En algunos casos los fabricantes han puesto a disposición controladores para la versión beta de Windows 7. Uno de los que lo ha hecho, como no podía ser de otra forma, es precisamente Microsoft. En la página Microsoft Hardware Support for Windows 7 Beta podemos descargar controladores para los principales periféricos de la marca. Otra compañía que ofrece controladores en versión beta para el nuevo sistema operativo es ATI para algunas de sus tarjetas gráficas. Si a pesar de todo no encontramos el controlador, podemos instalar el correspondiente a Windows Vista (de 32 o 64 bits según el caso) con el que funcionará correctamente.
2 Actualización para los archivos MP3
Uno de los primeros problemas encontrados durante la fase beta de Windows 7 ha sido con el Windows Media Player 12. El reproductor multimedia actualizaba los metadatos de los archivos MP3 corrompiendo parte del contenido musival de los ficheros. Este problema fue detectado de inmediato y se puso a disposición el parche correspondiente que podemos descargar desde la página de soporte de Microsoft. Si queremos conservar intactos nuestros archivos MP3, será conveniente instalar esta actualización.

3. Volver a la barra de tareas de Vista
Aunque la nueva barra de tareas de Windows 7 ofrece muchas ventajas, hay también muchos usuarios que no se adaptan a su aspecto. Por suerte esta barra de tareas es totalmente configurable. Para volver a disponer de iconos más pequeños, para que se asemeje más a los sistemas operativos anteriores, haremos clic con el botón derecho en el icono de Inicio y a continuación elegiremos Properties luego Taskbar y finalmente Use small Icons. Podemos hacer que el comportamiento de la forma en la que se combinan los iconos en Windows 7 también vuelva a ser como antes. Para ello en la misma pestaña Taskbar elegiremos la opción Combine when taskbar is full en el apartado Taskbar buttons.

4. Graba imágenes de disco
Windows 7 ofrece nuevas posibilidades de grabación de discos. Una de las más cómodas es la posibilidad de grabar directamente una imagen ISO de un CD o DVD sin necesidad de instalar un programa específico. Para hacerlo simplemente haremos clic sobre el achivo y elegiremos la opción Burn to disc que aparecerá entre los menús del explorador de Windows. También podemos simplemente hacer doble clic sobre el fichero .iso para que aparezca la ventana de diálogo para iniciar la grabación. Naturalmente necesitaremos un disco virgen en la unidad para iniciar el proceso.

5. Temas ocultos
Uno de los aspectos “cosméticos” internacionales que incluye Windows 7 es que según elijamos el idioma de instalación, el sistema pondrá a disposición un tema de escritorio regional. En el caso del idioma español no hay temas todavía disponible, pero podemos ver cuáles tenemos instalados en el ordenador accediendo al listado oculto de los que copia Windows 7 en nuestro disco. Para visualizar las carpetas con los temas ocultos abriremos un explorador. A continuación haremos doble clic en la zona donde aparece la ruta de la carpeta en la que estamos. Luego escribiremos c:\Windows\Globalization\MCT. En el caso de que hayamos instalado el sistema en un disco distinto al C: sustituiremos esa letra por la correspondiente a la unidad de instalación.

Veremos aparecer una serie de carpetas que contienen los distintos temas. Para cambiar a otro tema que nos guste, simplemente haremos doble clic en la carpeta del país que queramos explorar y luego en la carpeta Theme dentro de ésta. Si hacemos doble clic en el tema correspondiente, veremos cómo se realiza el cambio automáticamente.
6. Organiza la barra de tareas
Los iconos fijos de la barra de tareas de Windows 7, como el explorador, Internet Explorer o el Media Player, no son… fijos. Es decir, se puede cambiar su orden simplemente haciendo clic sobre ellos y arrastrándolos. Además, siempre que abramos un programa podemos mantenerlo fijo para que esté disponible en la barra de tareas haciendo clic con el botón derecho y eligiendo la opción Pin this program to the Taskbar. La ordenación de los iconos es importante, porque podemos acceder a esos programas no solo haciendo clic, sino también pulsando la tecla Windows y el número de orden que le corresponda.

Otro detalle que no se suele conocer es que no solamente se pueden desplazar los iconos de la barra de tareas, sino también los de la barra de estado. Es decir, que podemos cambiar a nuestro antojo el orden del indicador de batería, el estado de la red inalámbrica, el Action Center o el altavoz con solo arrastrar y soltar con el ratón.
7. Jump list con botón izquierdo
Windows 7 ha sido diseñado para mejorar su manejo con pantallas táctiles y hay muchos detalles que lo revelan. Uno de ellos es la posibilidad de sustituir el clic del botón derecho del ratón con un sólo botón. Es el caso del funcionamiento de las Jump list, listas de acciones de acceso rápido. Para hacer aparecer esta lista, en vez de utilizar el botón derecho del ratón sobre los iconos de la barra de tareas, también podemos pulsar sobre el icono y desplazar el cursor hacia arriba sin soltar el botón o sin dejar de pulsar la pantalla en el caso que estemos utilizando una táctil.

8. Acceso inmediato a vídeos
El nuevo sistema nos permite tener acceso más rápido a la carpeta de vídeos. Windows 7 permite agregarla al menú de inicio. Para poder incorporar esta carpeta simplemente haremos clic con el botón derecho sobre el icono de Inicio y luego elegiremos Start Menu y finalmente Customize. Luego localizaremos la sección Videos y haremos clic en la opción Display as a link. También podemos hacer lo mismo con los programas de televisión grabados en el apartado Recorder TV.

9. Búsquedas web desde el escritorio
El nuevo Windows 7 permite a través de su herramienta de búsqueda encontrar recursos en Internet además de en los dispositivos de almacenamiento y las redes locales. Para ello es preciso crear un conector de búsqueda apropiado e instalarlo en el sistema. Sólo tenemos que descargar el conector para agregar la opción correspondiente en la herramienta de búsqueda del explorador de Windows. En la actualidad existen varios conectores realizados para ciertos servicios de búsqueda. Existen paquetes de conectores, como el de la página de Redmondpie que incluye Flickr, Youtube, Twitter y otros.

10. Abrir otra instancia de la aplicación en la barra de tareas
La barra de tareas de Windows 7 puede desconcertar, sobre todo a los usuarios habituados a Vista y otros sistemas operativos. Una de las dificultades es la del comportamiento de los iconos de programas de la barra de tareas. Si el programa está en funcionamiento y hacemos clic, el programa se ejecutará. Sin embargo, si el programa ya está en funcionamiento, simplemente veremos las ventanas del programas ya abiertas. Así que aparentemente para abrir una nueva ventana (istancia) del programa hay que recurrir al menú de inicio. En realidad no es necesario, simplemente hay que pulsar la tecla Mayúsculas a la vez que hacemos clic en el icono de la barra de tareas. Si se dispone de un ratón de tres botones, el tercer botón hace la misma función.

11. Cambio de ventana con un solo clic
Con Windows 7 es posible cambiar de tarea sin necesidad de utilizar combinaciones de teclas gracias a la funcionalidad de la nueva barra de tareas. Para ello haremos clic sobre el icono que representa el programa que tenemos abierto mientras pulsamos la tecla Control. La ventaja con respecto a la combinación de teclas Alt mástabulador es que la rotación entre los procesos se produce solamente entre los procesos que pertenecen a la misma aplicación.

12. Cuentas autolimpiables
El nuevo sistema operativo Windows 7 permite un mayor control sobre cómo se utilizan sus recursos. Entre otras cosas es posible controlar cómo algunos usuarios acceden al sistema e incluso impedirles ciertas acciones. La aplicación PC Safeguard (ahora incorporada al sistema operativo) permite a los usuarios que determinemos que hagan el uso que quieran del sistema, pero una vez hayan terminado la sesión no queda rastro de ella. Ni archivos en el disco, ni programas instalados ni cambios en los archivos de configuración de los programas o el sistema.

Para utilizar este sistema hay que abrir el Menú de inicio y acceder a Control Panel. Luego haremos clic sobreUser Accounts and Family Safety luego en User Accounts, Manage Another Account y finalmente Create a new account. Introducimos el nombre para el nuevo usuario y haremos clic en Create. Una vez creada la cuenta, haremos clic sobre ella, elegiremos Set Up Safeguard luego sobre Turn on PC Safeguard. También podemos impedir el acceso a determinados discos duros haciendo clic en Lock Hard Drives. Finalmente haremos clic sobre Apply. Esa cuenta de usuario tal y como está creada ya no permite realizar ningún cambio ni en el sistema ni en los discos.
13. Fija tus carpetas preferidas a la barra de tareas
Más sobre la nueva barra de tareas. Como hemos apuntado anteriormente, es posible abrir carpetas y hacer que aparezcan de forma fija en la barra de tareas para poder tener a mano ciertos archivos. Lo único que tenemos que hacer es hacer clic sobre el icono del explorador de Windows. Navegaremos hasta localizar la carpeta que queremos fijar. Luego haremos clic con el botón derecho sobre ella arrastraremos el icono hasta el lugar donde queremos que se situe la carpeta sobre la barra de tareas. Así quedará fijada en la barra de tareas.

14. Crea disco de reparación
¿Qué hacer cuando todo falla? Aunque la versión beta de Windows 7 ha resultado ser bastante estable, es posible que en algún momento el sistema no responda por alguna razón y no sea posible iniciar Windows. Para solucionarlo podemos crear un CD de arranque con un sistema de recuperación. Para crearlo en primer lugar introduciremos un CD virgen en la grabadora. Luego simplemente escribiremos System repair disc en el buscador del menú de Inicio.

15. Fondo de pantalla cambiante
Podemos crear un fondo de pantalla con una secuencia de imágenes. Podemos conseguirlo de forma bastante sencilla. Haremos clic en una parte vacía del escritorio con el botón derecho y elegir Personalize y luego Desktop Background. Ahora si elegimos una imagen ocupará el fondo de la pantalla. En vez de eso seleccionaremos las imágenes que queramos pulsando la tecla Control de forma que queden marcadas varias. Luego elegiremos cada cuánto tiempo queremos que cambie la imagen. Podemos elegir Shuffle si queremos que el orden de las imágenes sea aleatorio.

16. Bloquear programas
Además del control de las cuentas de usuario, podemos bloquear aplicaciones de forma que sólo podemos utilizarlas nosotros. Para conseguirlo usaremos el programa AppLocker. Para acceder a esta aplicación abriremos el Menú de inicio y escribiremos GPEDIT.MSC y abriremos Computer Configuration. Luego la carpeta Windows Settingsluego Security Settings, Application Control Policies y finalmente AppLocker.

Puedes seguir los comentarios a través de RSS 2.0. Puedes dejar un comentario, o un trackback desde tu blog.
FUENTE: http://www.muywindows.com/2009/02/19/trucos-para-windows-7/